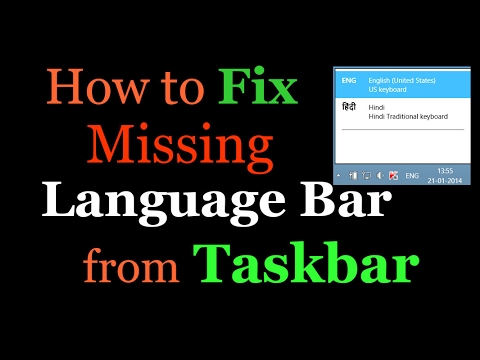Rau cov neeg siv ntau, ntau qhov kev pab cuam tau thauj khoom thaum pib lub koos pis tawj. Piv txwv, antivirus, firewall, skype thiab lwm yam. Los ntawm lub neej ntawd, lawv tau muab txhua yam tso rau hauv lub tais ntawm lub luag haujlwm. Yog tias, ntxiv rau, thaum lub khoos phis tawm khiav, koj khiav tsib txog kaum theem pib cov haujlwm ua haujlwm (cov ntawv sau, browser, qhov program xa ntawv, tshawb, thiab lwm yam), ces lub taskbar nws tus kheej yuav hnyav rau cov khoom uas yuav ua rau muaj kev cuam tshuam rau koj cov kev taw qhia ntau. thiab swb rau qhov chaw ua haujlwm. Nws yog feem ntau yuav tsum tau zais cov khoom tsis tsim nyog hauv lub luag haujlwm.

Tsim nyog
khoos phis tawm ua haujlwm muaj Windows operating system
Cov Lus Qhia
Kauj ruam 1
Yog tias koj xav tau tshem tawm lossis txo tus naj npawb ntawm cov haujlwm tso tawm kom pom hauv lub tais, koj tuaj yeem mus rau ob txoj hauv kev. Ua ntej tshaj plaws, xyuas yog tias koj xav tau txhua qhov haujlwm pabcuam uas tau thauj khoom thaum pib? Feem ntau lub sijhawm, cov khoom siv xws li Suab Mloog Suab Nkauj Lub Chaw cim yog qhov siv tsis tau. Koj tsis tuaj yeem tsuas yog zais lawv, tab sis tshem tawm lawv los ntawm kev pib. Txhawm rau ua qhov no, txoj kev yooj yim tshaj plaws yog siv cov cuab yeej msconfig, uas los nrog txhua cov qauv ntawm Windows laus dua Windows 2000. Khiav msconfig (los ntawm lub neej ntawd, Pib -> Khiav -> msconfig), tom qab ntawd mus rau Startup tab thiab lov tes taw (kos lub thawv) nrog cov khoom tsis tsim nyog. Tom qab ntawv nyem OK thiab rov pib kho koj lub computer.
Kauj ruam 2
Koj kuj tseem tuaj yeem tsim cov hauv kev xaiv kom zais cov khoom tsis siv tawm hauv lub taskbar tais. Txhawm rau ua qhov no, nyem lub khawm "Pib" -> "Nqis" -> "Taskbar thiab Pib Ntawv qhia zaub mov" cov kab ntawv thiab kos rau "Txheem tsis siv cov cim" lub thawv. Los ntawm txhaj rau "Tsim" khawm, koj yuav txiav txim siab li cas cov cim npog yuav raug zais. Yog tias koj xav kom lawv tsis txhob tshwm hauv lub tais txhua, koj yuav tsum xaiv "Txhua zaus nkaum". Txwv tsis pub, yog tias koj xav tau lub ntsiab yuav tsum muab zais tsuas yog thaum tsis ua haujlwm nrog cov kev pab cuam no, tawm lub neej ntawd lossis xaiv "Nkaum yog tsis ua haujlwm".
Kauj ruam 3
Ntxiv rau, koj tuaj yeem siv cov qauv zoo ntawm qhov kev pab cuam nws tus kheej. Qee qhov kev zov me nyuam tuaj yeem tsim teeb tsa kom thaum tsawg, lawv yuav nyob hauv lub tais. Thiab twb tau nyob hauv lub tais, yog tias tsim nyog, koj tuaj yeem zais lawv raws li tau piav qhia saum toj no. Txhawm rau tshem tawm cov kev zov me nyuam hauv Windows Xya ntawm lub rooj nthuav qhia, tsuas yog siv tus qauv xaiv. Hover tus cursor dhau qhov kev pabcuam tsis tsim nyog, tom qab ntawd nyem-xaiv thiab xaiv "Tshem tawm cov haujlwm ntawm taskbar" los ntawm cov ntawv qhia zaub mov uas tshwm