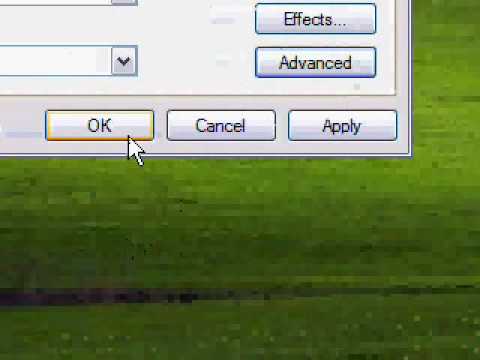Desktop icons tau txais ncaj qha rau thaum lub vijtsam tshiab teeb tsa. Yog tias cov cim loj dhau lossis loj me, tab sis txhua yam kev daws teeb meem tshiab haum rau koj, tsis txhob txhawj. Resizing icons hauv Windows XP tsis yog ib qho teeb meem.

Cov Lus Qhia
Kauj ruam 1
Txoj cai-nias nyob rau txhua qhov chaw ntawm lub desktop uas tsis pub dawb cov nplaub tshev thiab cov ntaub ntawv. Hauv cov ntawv qhia zaub mov nco, xaiv cov khoom "Properties" los txhaj rau nws nrog txhua lub pob nyem khawm - "Cov Khoom: Cov Khoom" yuav los qhib lub qhov rais. Lwm txoj hauv kev los hais txog lub zog cov lus teb yog xaiv ntu Ntos thiab Cov Ntsiab Lus los ntawm cov ntawv qhia zaub mov Start thiab nyem rau ntawm Daim Duab Display.
Kauj ruam 2
Hauv qhov rai uas qhib, mus rau "Design" tab. Hauv qab ntawm lub qhov rais, nyem rau ntawm "Advanced" khawm - cov lus txib no yuav qhib lub qhov rai tshiab "Ntxiv qauv". Hauv lub npov no, hauv "Qeb" ntu, xaiv qhov "Icon" qhov uas siv daim ntawv teev npe nqis. Nyob rau sab xis ntawm lub qhov rais, teeb tsa qhov xav tau me me raws li siv cov cim khawm lossis nkag mus rau tus nqi tshiab siv cov keyboard.
Kauj ruam 3
Nias lub khawm OK rau ntawm Ntxiv Qhov Rooj Ntxiv, nyob rau hauv "Display Properties window" nias lub khawm Apply. Tos kom txog thaum lub cim ntawm lub tsom iav raug rov kho dua thiab nyem khawm OK lossis khawm X ntawm lub kaum sab xis saum toj ntawm lub qhov rais ua kom tiav cov chaw thiab kaw cov khoom ntiag tug.
Kauj ruam 4
Yog tias koj xav tau ua cov cim loj dua, siv cov kev xaiv ua lwm yam. Nyob rau Cov Khoom Pom Tshiab hauv lub Display Properties window, nyem lub pob Cov Effects. Lub thawv tshiab yuav qhib. Tso tus cim rau hauv lub thawv uas txawv rau cov ntawv sau "Siv cov cim loj", nyem lub khawm OK los kaw cov nyhuv qhov rais, lub pob "Apply" rau cov kev teeb tsa tshiab kom ua haujlwm, thiab kaw lub qhov rai thaj chaw.
Kauj ruam 5
Tso cov cim tshiab loj rau ntawm lub desktop raws li koj nyiam. Txhawm rau ua qhov no, txav tus cursor mus rau lub icon xav, tuav cia sab laug nas khawm, txav lub cim mus rau feem xaiv ntawm lub vijtsam, tso khawm nas. Thaum koj tso khoom nyob rau hauv kev txiav txim, txoj cai-nias nyob rau hauv ib qho chaw khoob ntawm lub desktop thiab xaiv qhov "Refresh" los ntawm cov ntawv qhia zaub mov nco.